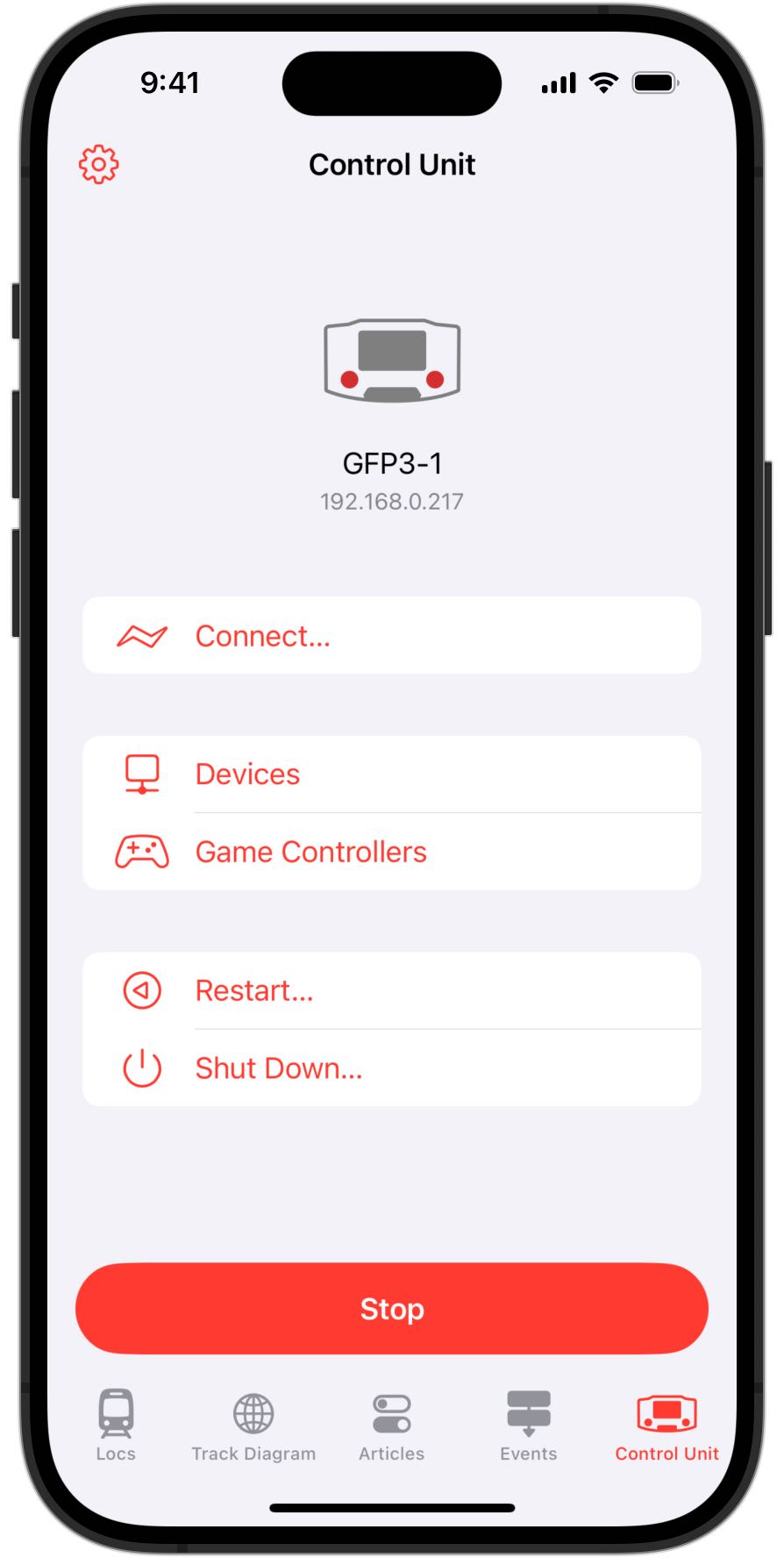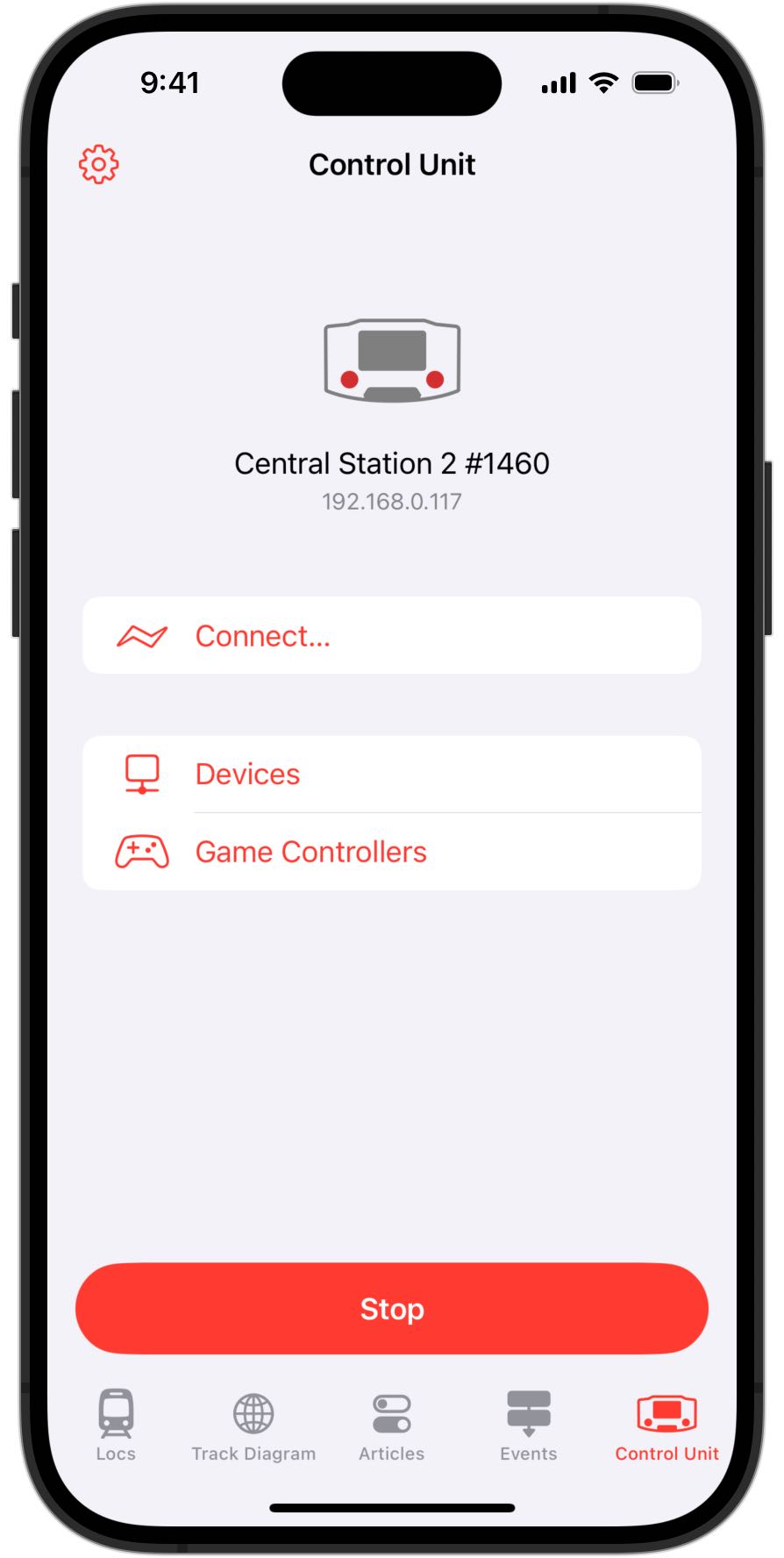1. Connect your Central Station to the same local network as your iPhone, iPad or Mac.
This can be done by connecting the LAN port of your Central Station to your router with an ethernet cable.
2. Find the IP Address assigned to your Central Station.
On your Central Station 3, go to System/Settings.
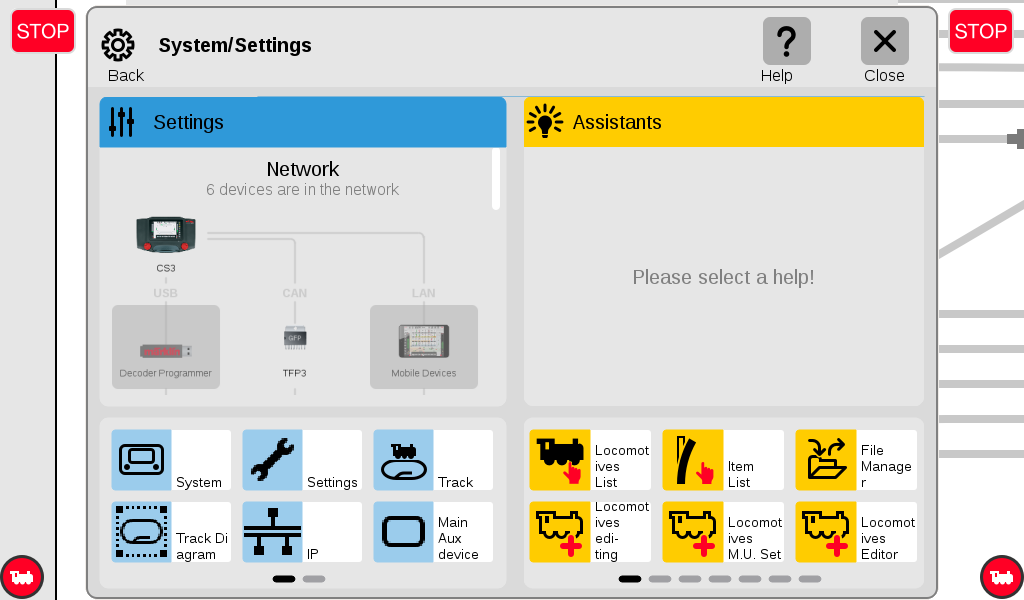
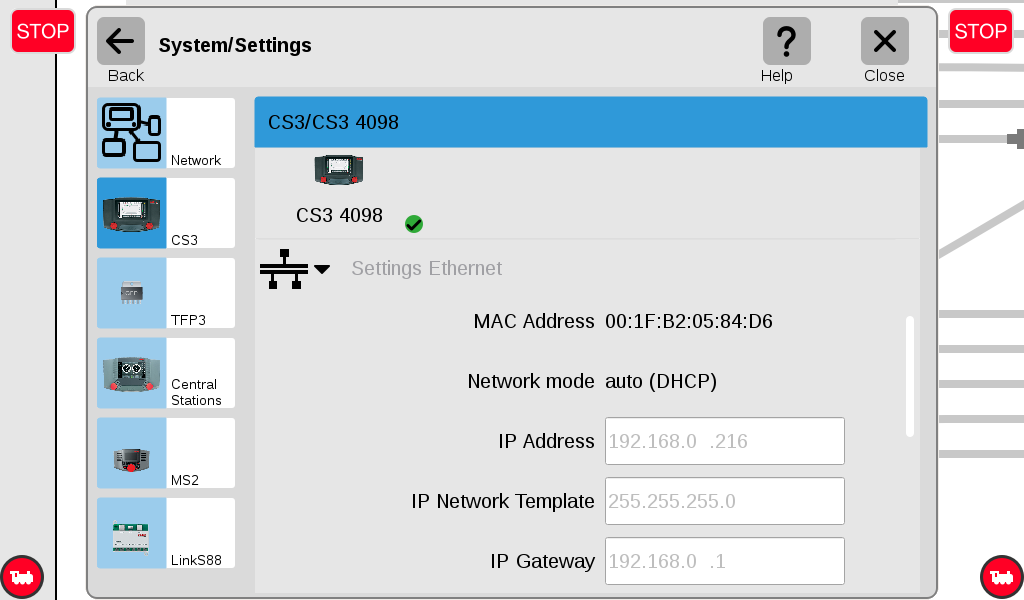
On your Central Station 2, go to Setup.
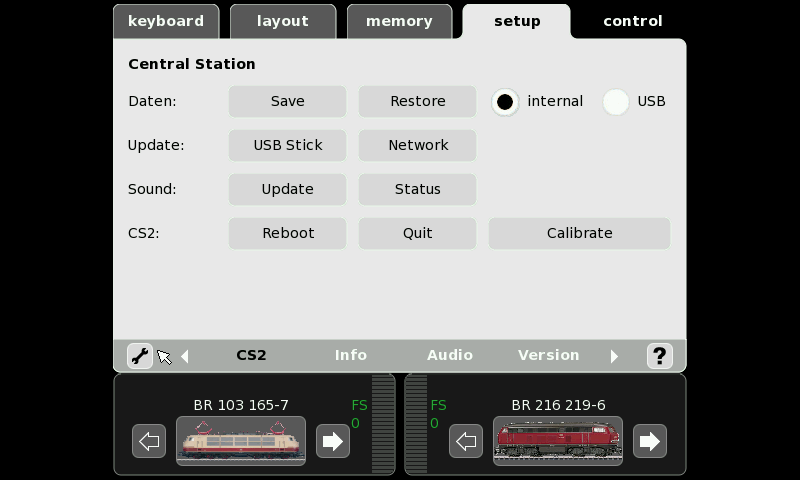
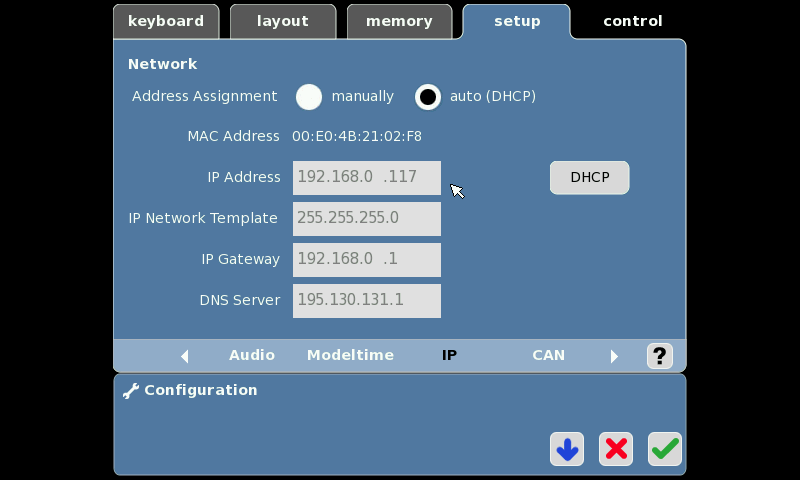
Warning:
- Do not use the MAC Address.
- Makes sure Settings CAN > Start CAN gateway is set to auto.
3. Open RailControl Pro.
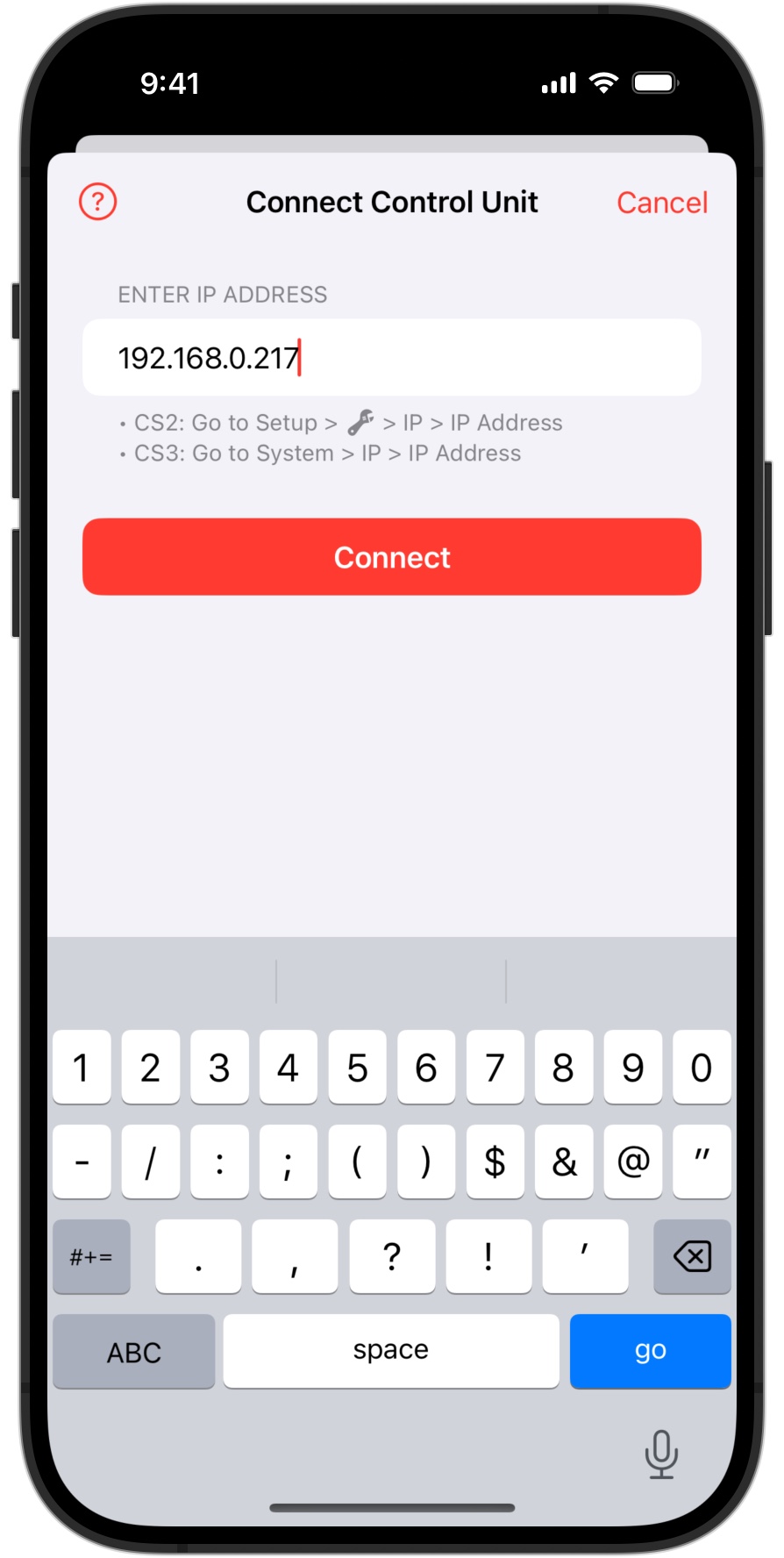
4. Click Connect to set up the connection.
Once your Central Station is connected, RailControl Pro will remember its IP Address. To connect with a different Central Station, go to the Control Unit menu item in RailControl Pro, choose “Connect…” and replace the IP Address.