It's never a bad idea to make backups of your CS3 from time to time. You never know what might happen. With a backup, it's easy to restore a certain configuration of the past. Maybe you need to troubleshoot an issue with your layout, or you're moving to a new CS3.
With RailControl Pro, you can easily manage the backups of your CS3. All the functionality the CS3 and the CS3 Web App provide is available in a very convenient way. No more fiddling with USB sticks or trying to find your way in the Web App.
Central Station 2 users can only download and share backups, due to the limited functionality on CS2.
This document guides you through all backup features in RailControl Pro.
Accessing your backups in RailControl Pro
iPhone and iPad
On iOS, navigate to System and choose
Backups.
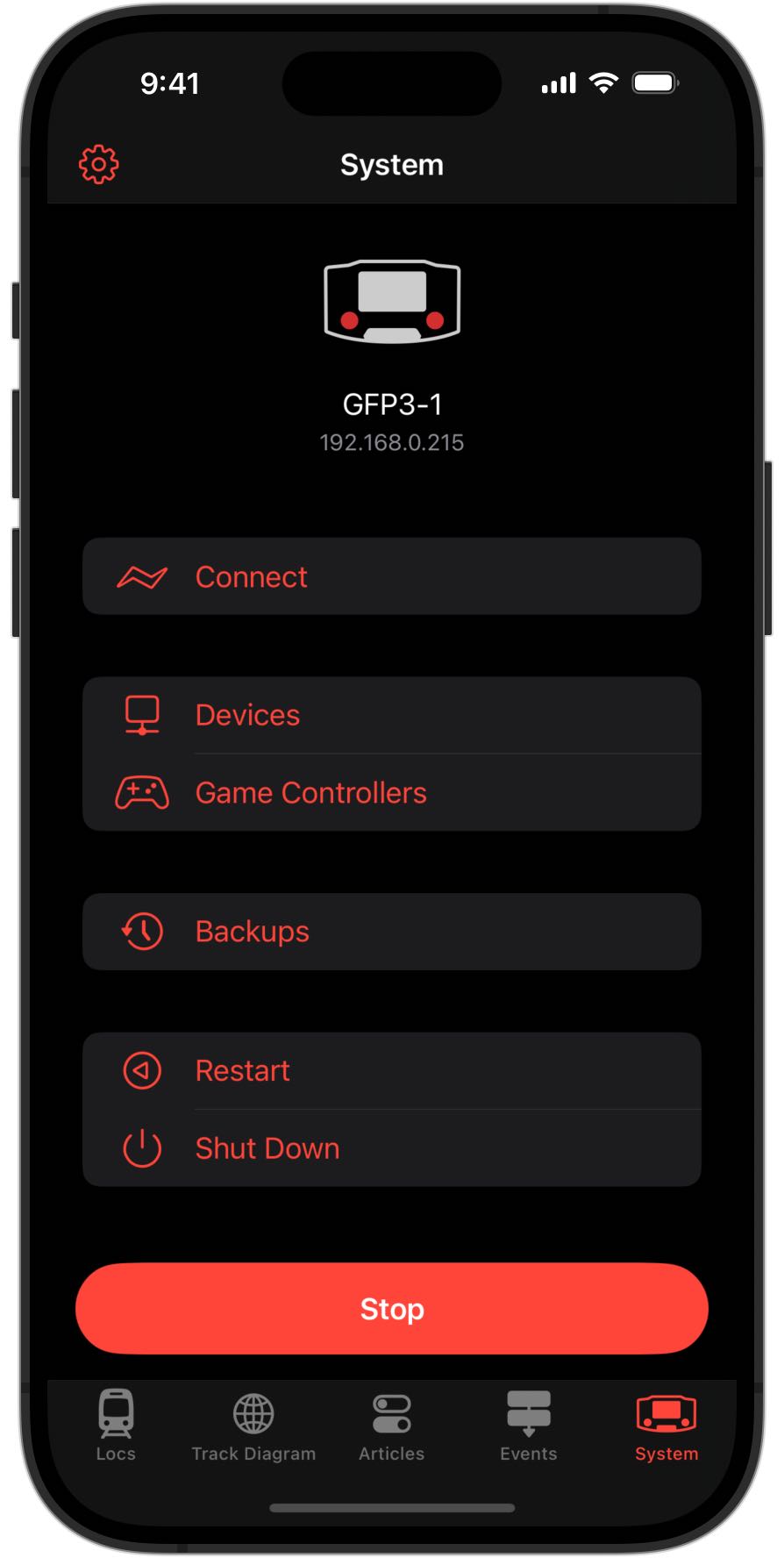
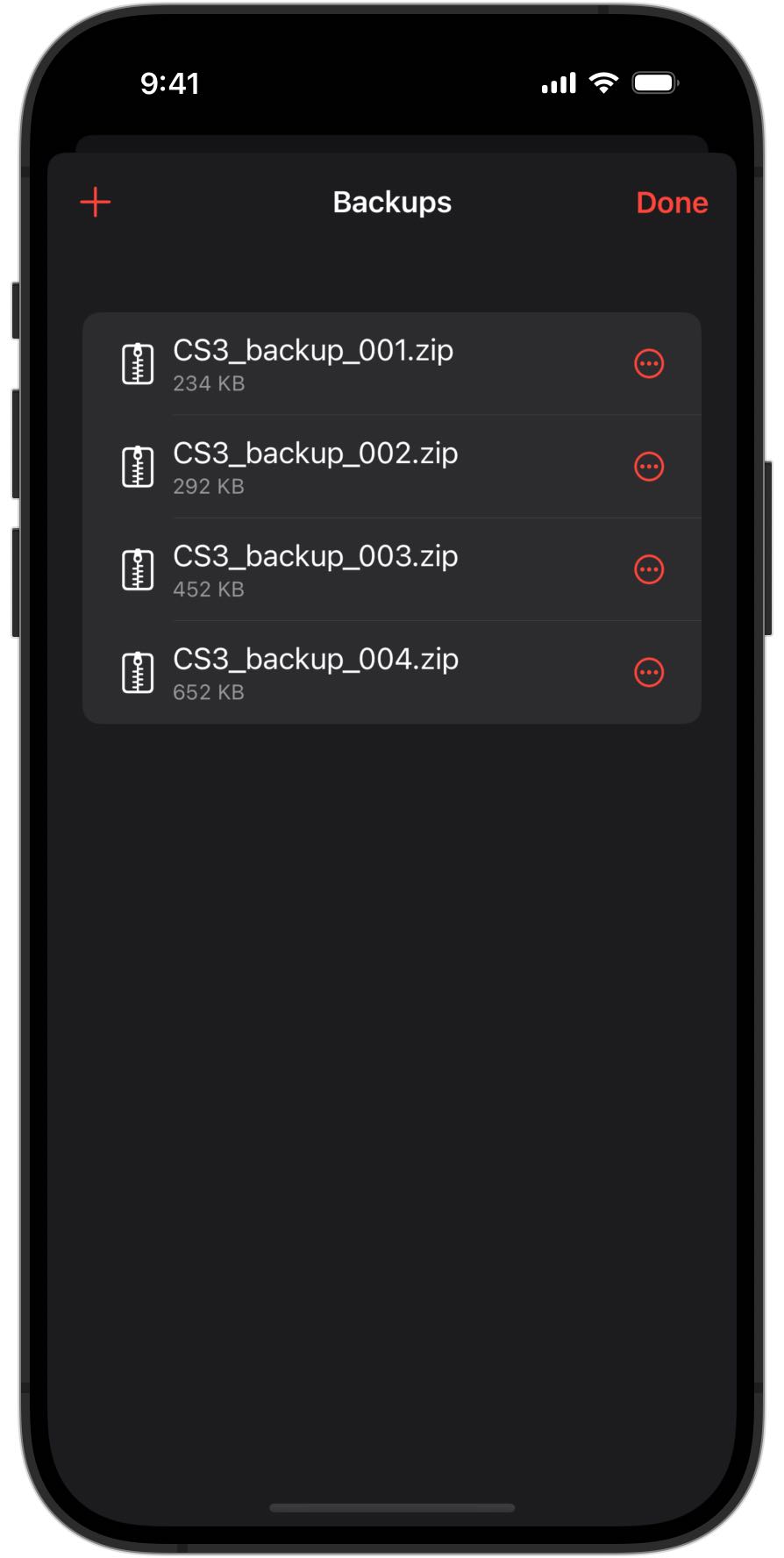
Mac
On macOS, you will find Backups in Settings. Click on RailControl Pro in the menu and choose “Settings…”. Backups is the last item in the navigation.
Creating a new backup
It's recommended to create a new backup from time to time, just to be sure you never lose your configuration.
1. Tap the + button and choose Create.
When tapping in the upper-left corner of the screen (lower-left on Mac), a menu appears with two options. Choose
Create to make a new backup.
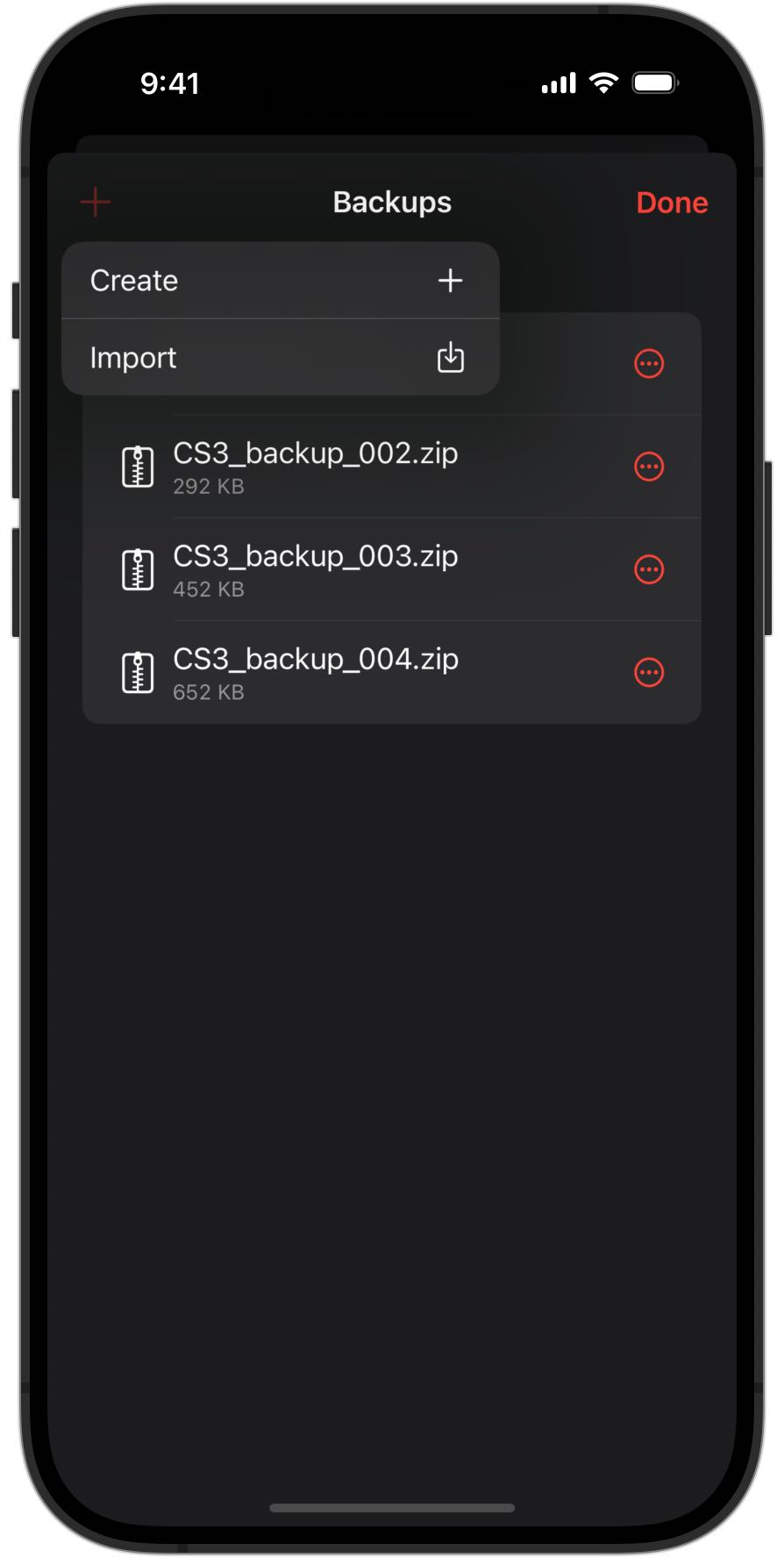
2. Choose a name for the new backup.
By default, RailControl Pro will propose a name with the current date added. If you like the proposed name, just tap Create. Otherwise, enter a new name.
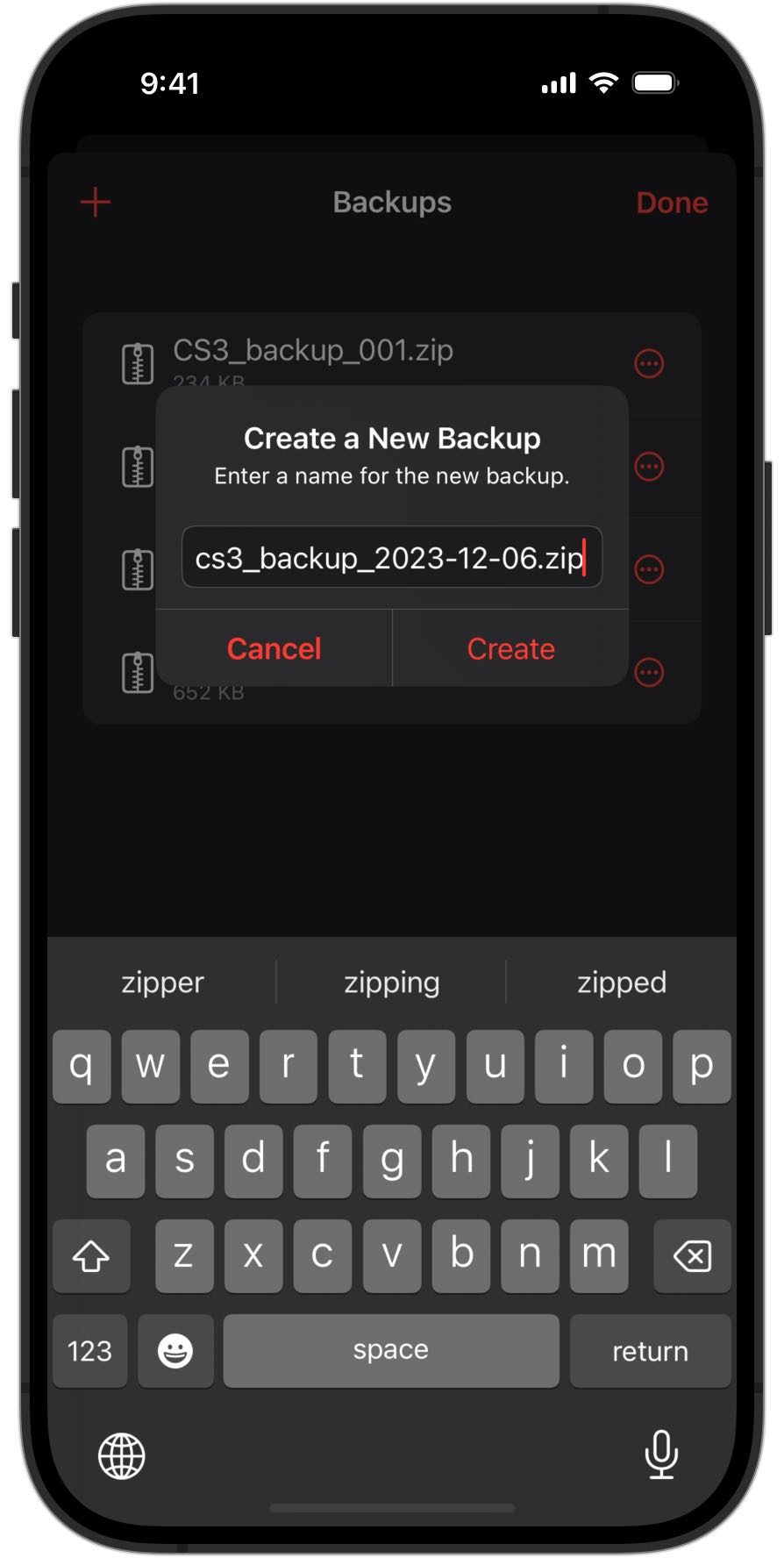
When the chosen name is not unique, RailControl Pro will ask you to replace the existing backup with that name.
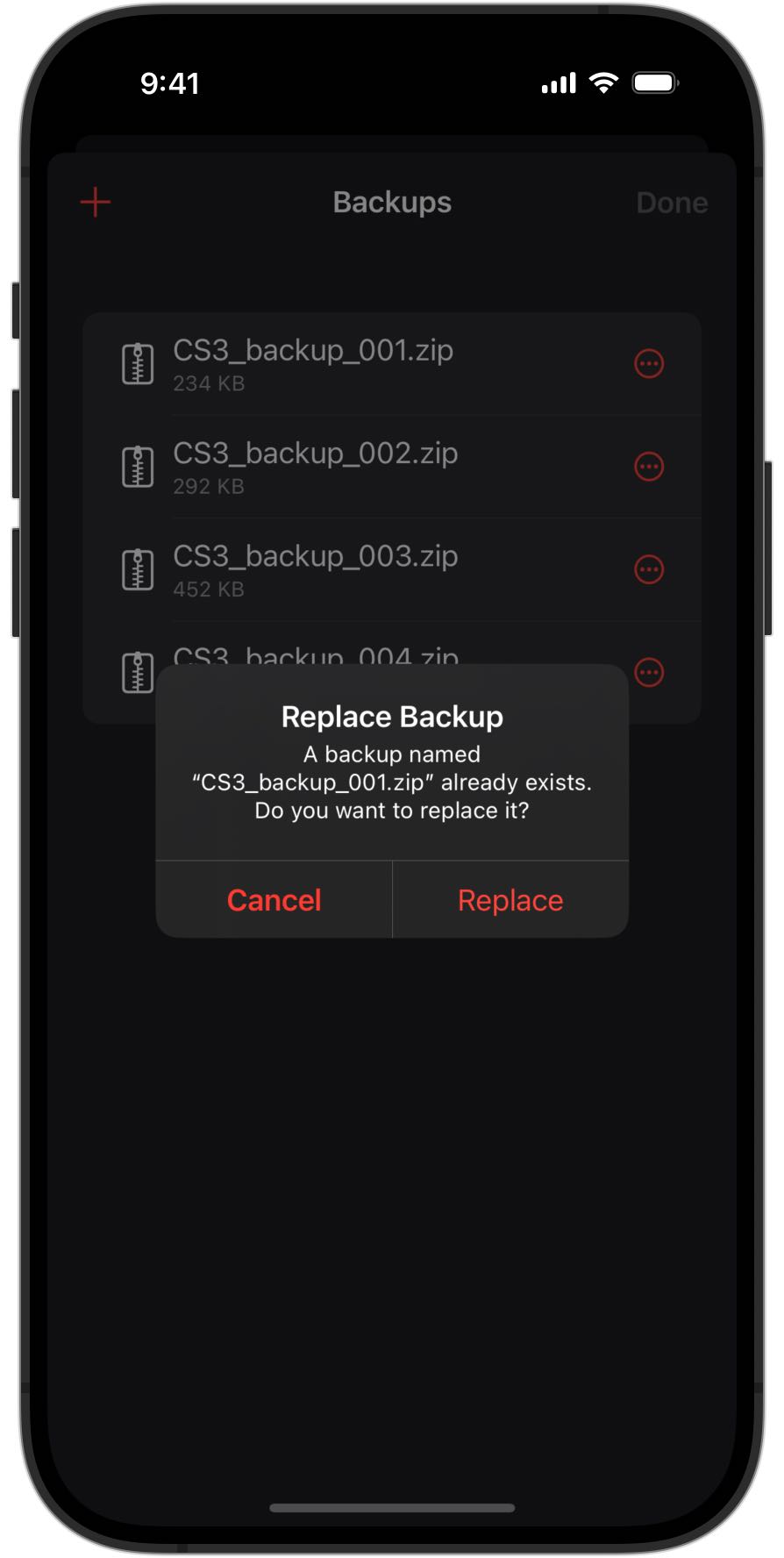
3. Wait a few moments.
During creation, your new backup is shown on top of your backups. Once this process has finished, the backup will be added to the list with other backups.
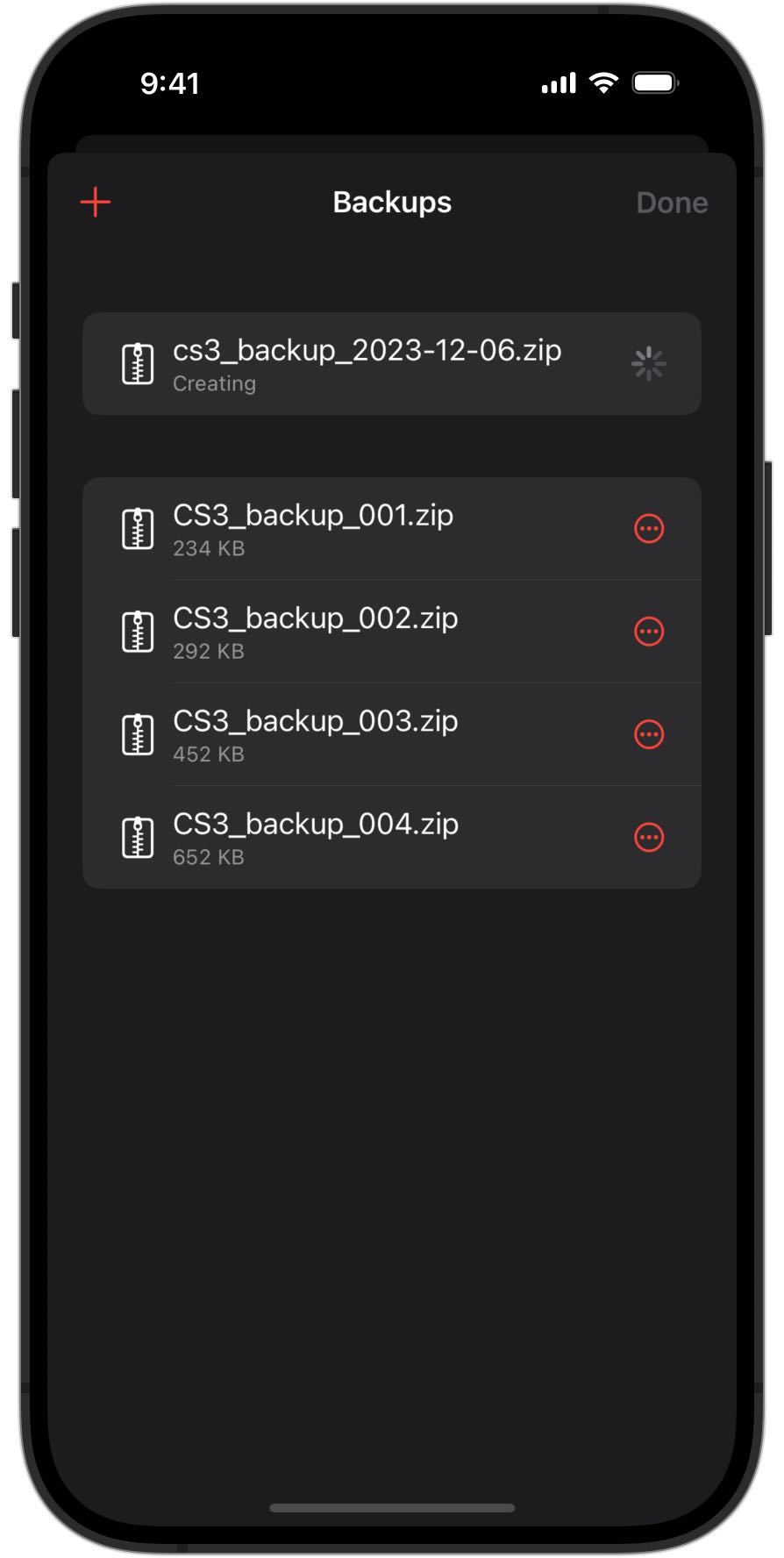
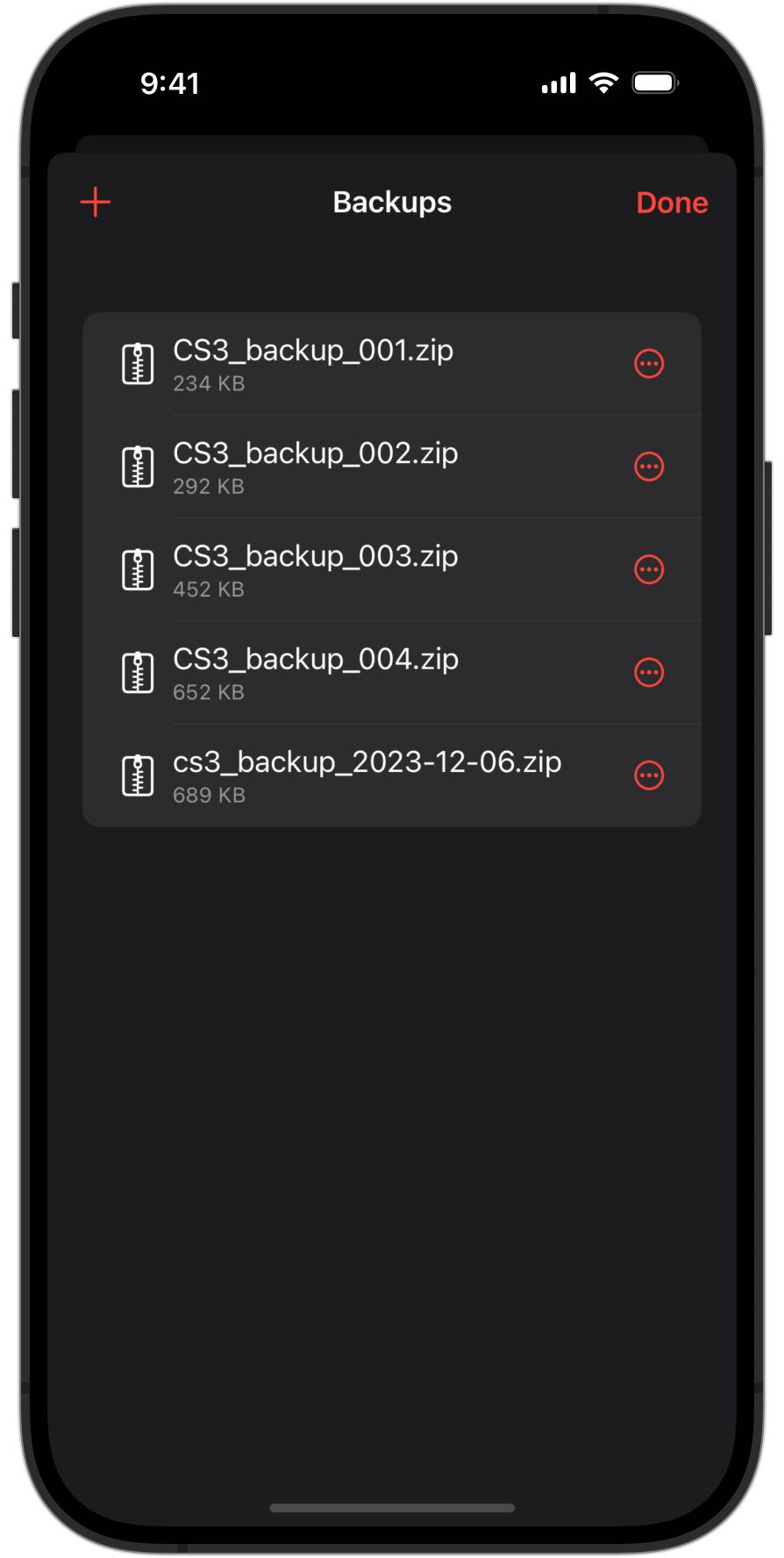
Needless to say, your new backup will also appear in the list with backups on your CS3. RailControl Pro is not required to access the backups it made.
Restoring a backup
If you need to bring your CS3 to a previous configuration or a totally different one, you can do so by restoring a backup.
1. Go to backups and choose the backup you want to restore.
Tap on the backup and choose
Restore.
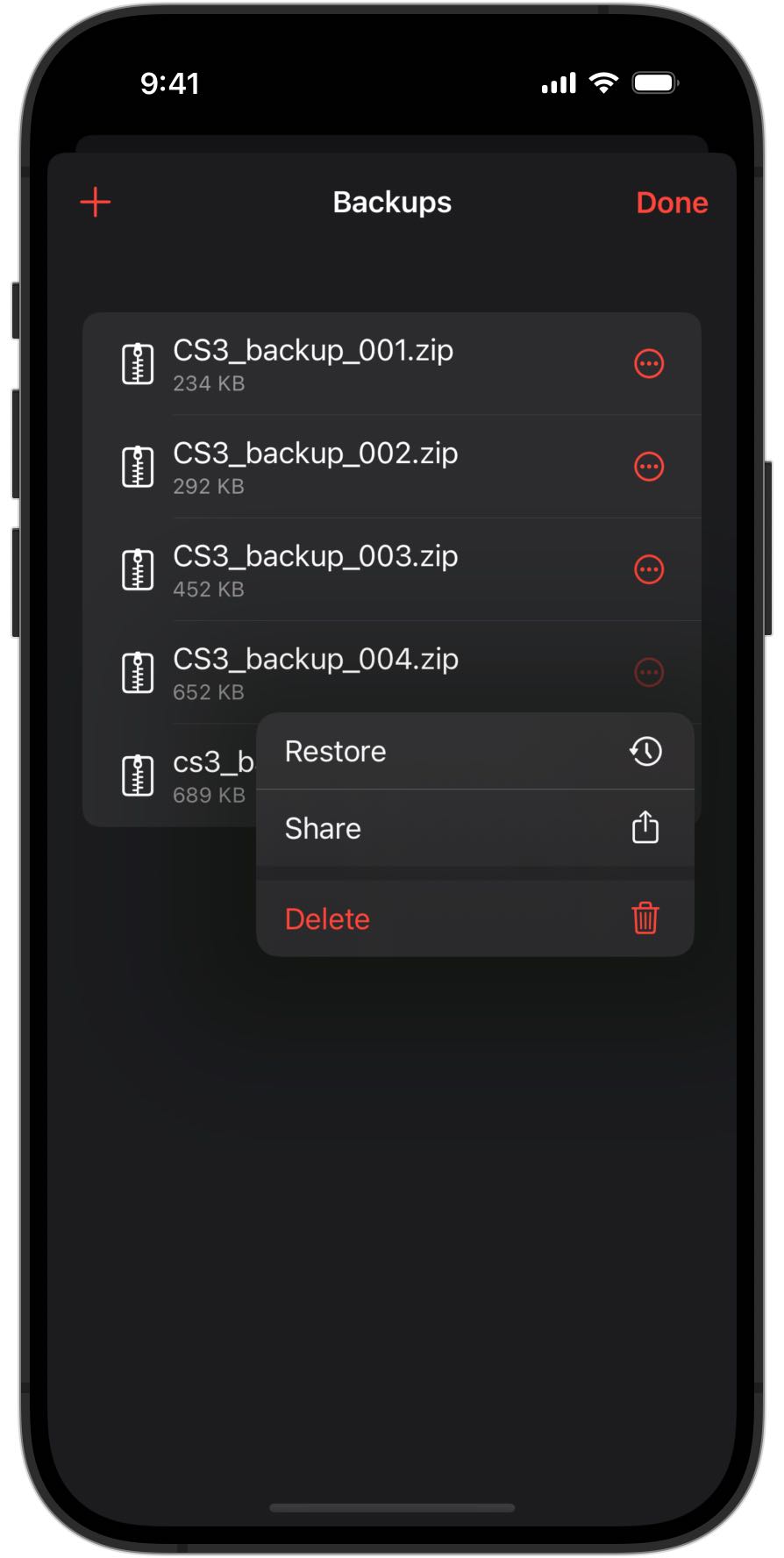
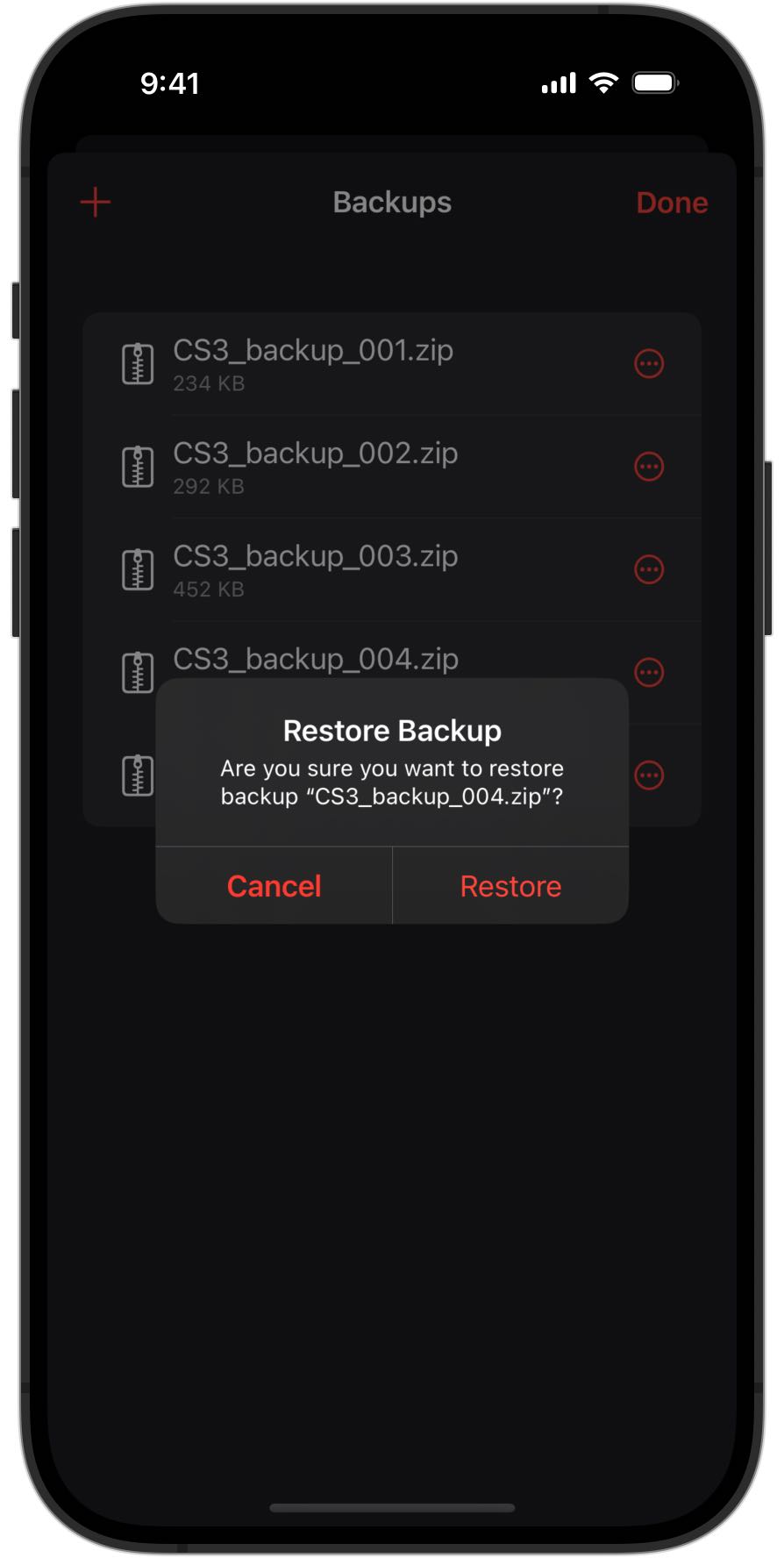
An alert will ask for confirmation. The restore process will only start once you choose Restore here.
2. Wait a few moments.
The restore process should start within a second; your CS3 will restart, and RailControl Pro will present the Connect screen. You can reconnect RailControl Pro about a minute after your CS3 finished the restore.
Sharing a backup from your CS3
You might want to share or export a backup stored on your CS3, for example, to save it on an external device like your iPhone, iPad, or Mac, or even on iCloud. This way, you won't lose your configurations when something happens with your CS3.
1. Go to backups and choose the backup you want to share or export.
Tap on the backup and choose
Share.
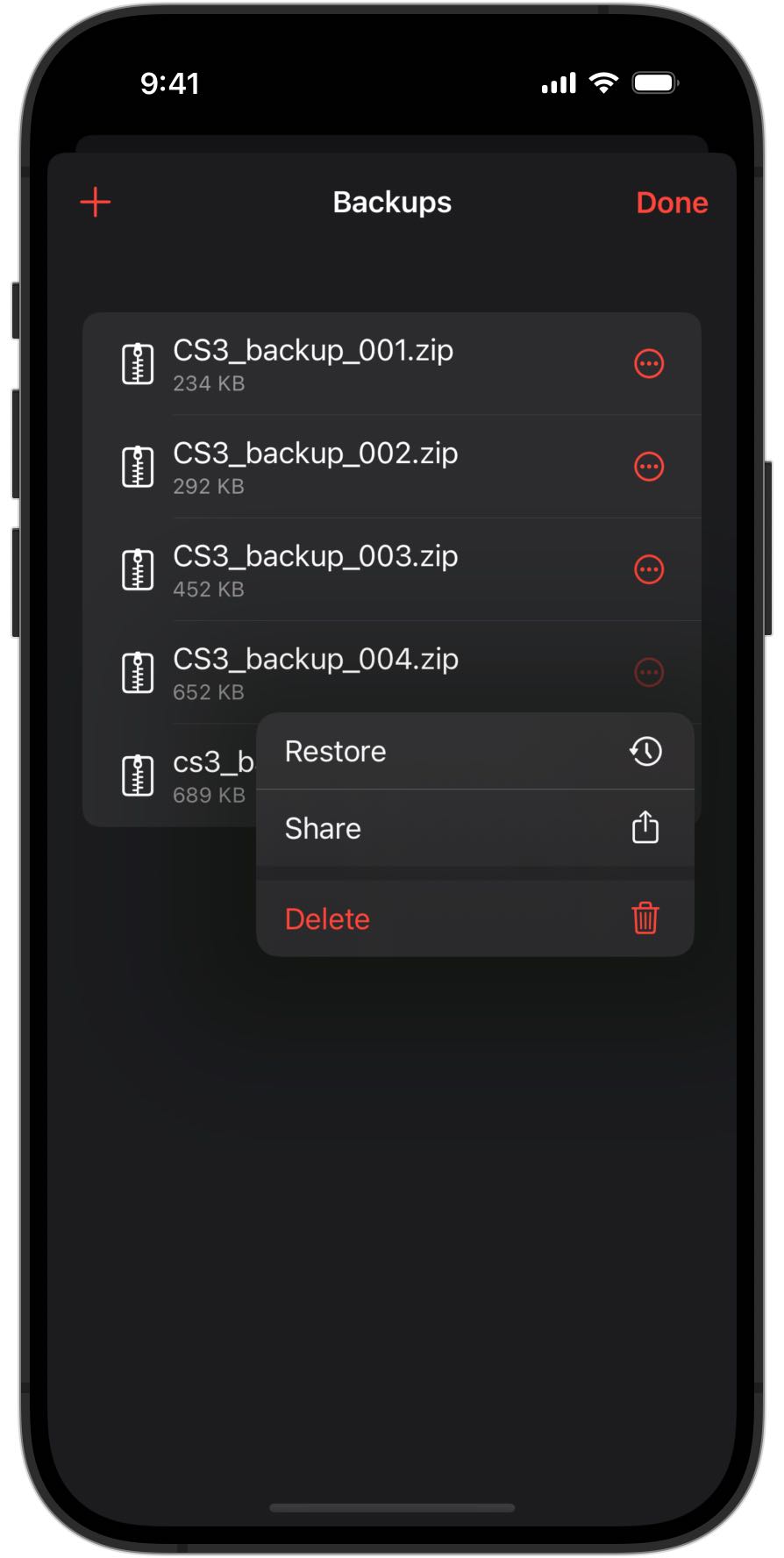
2. Wait a moment until the backup has been exported.
From the share sheet, you can choose what you would like to do with your backup file, e.g., Save to Files or send it over email.
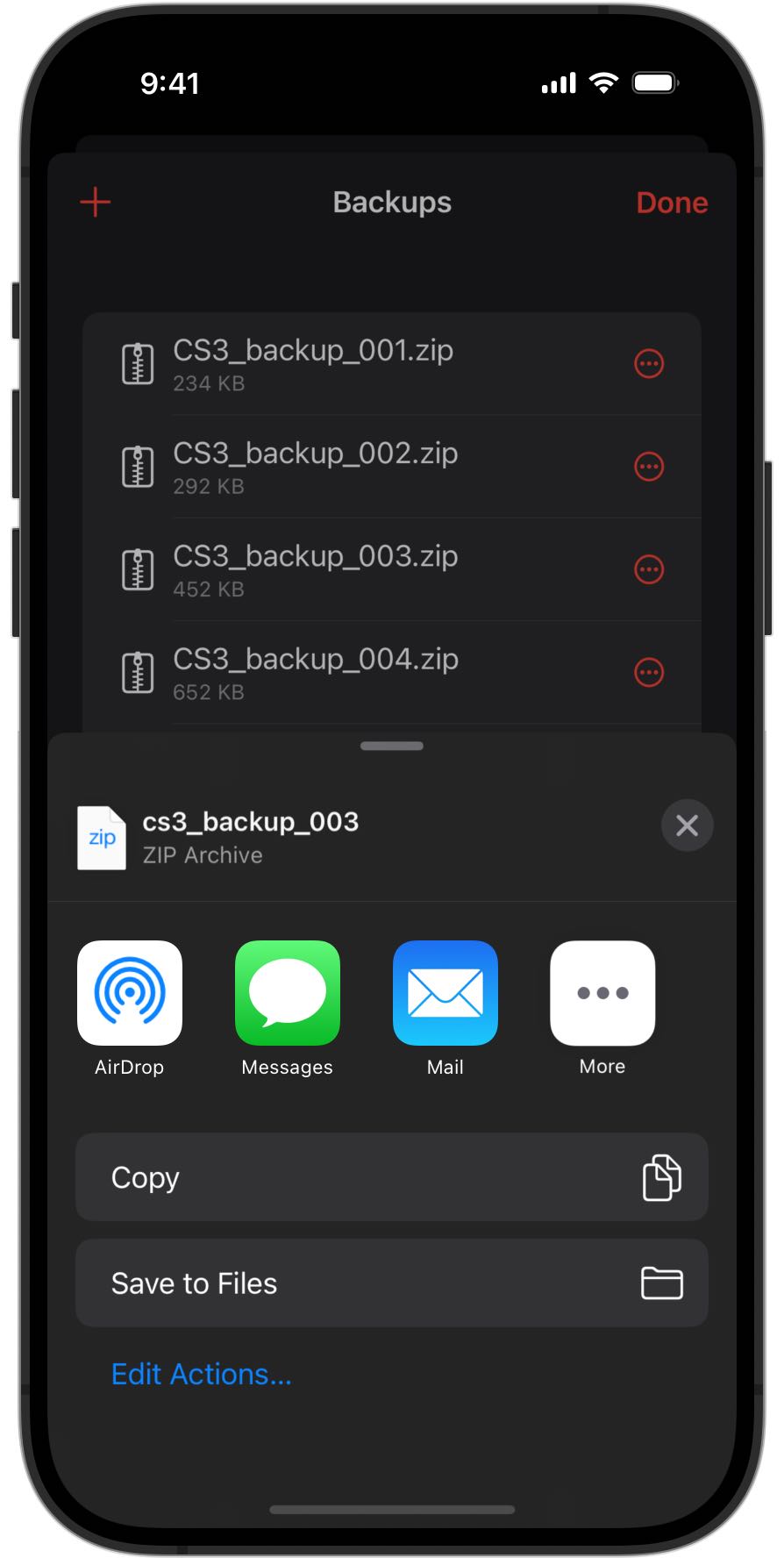
Importing a backup from another source
In some situations, it might be useful to import (and later, restore) a backup currently not stored on your CS3.
1. Tap the + button and choose Import.
When tapping in the upper-left corner of the screen (lower-left on Mac), a menu appears with two options. Choose
Import.
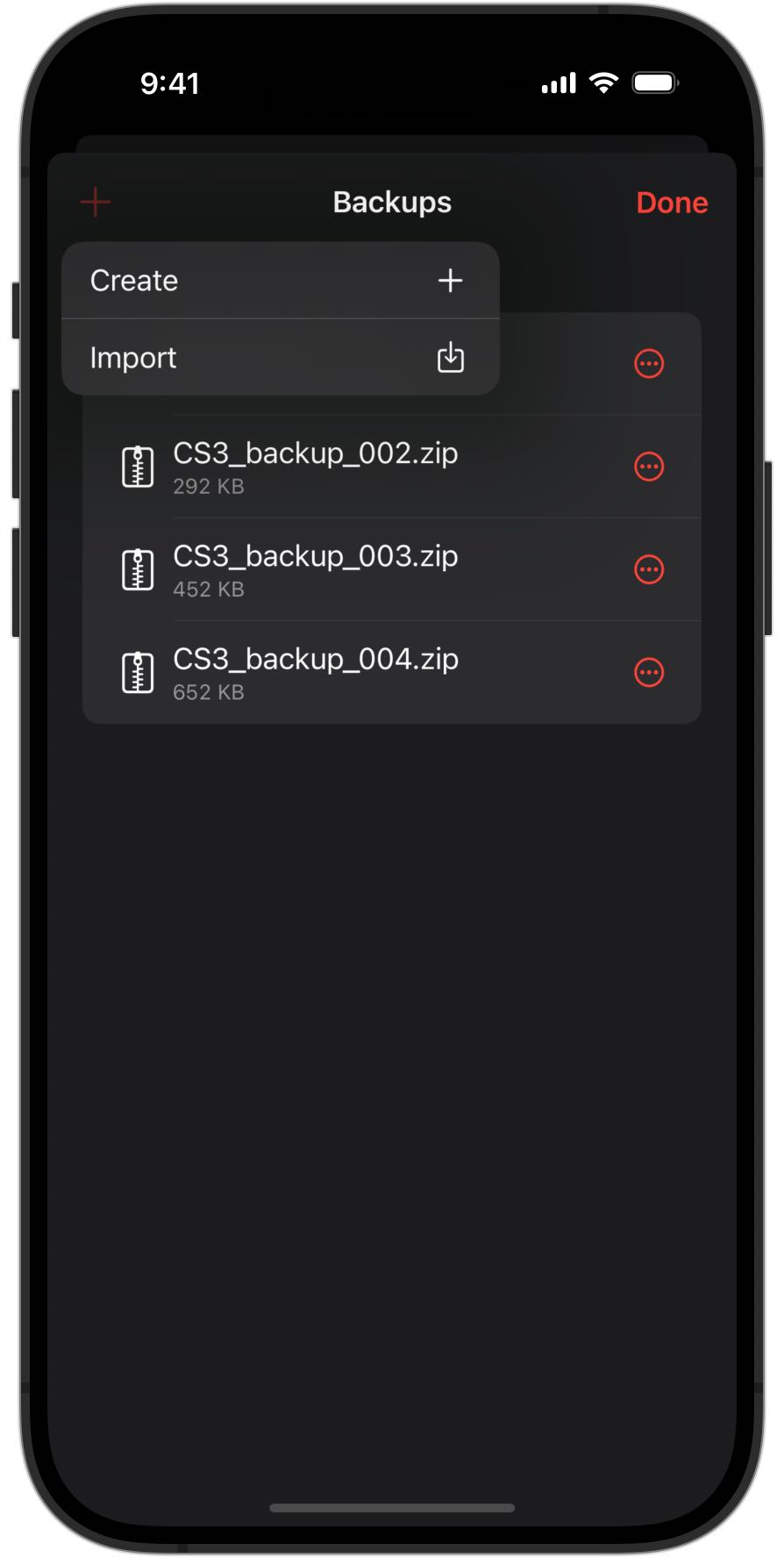
2. The file chooser will show up.
Choose the backup you would like to import from the file chooser.
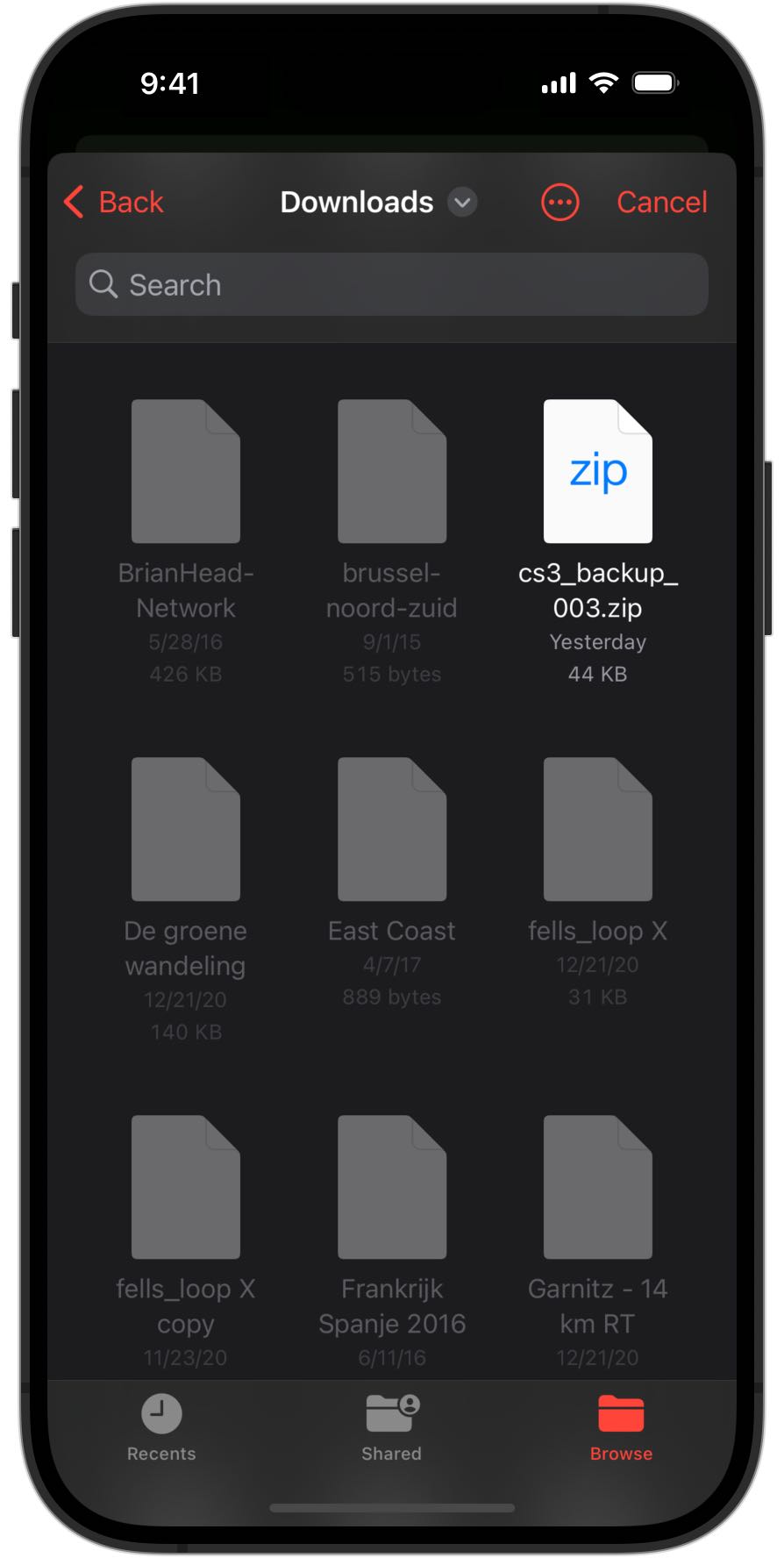
3. Wait a moment until the backup has been imported.
During import, the backup is shown on top of your existing backups. Once this process has finished, the backup will be added to the list with other backups.
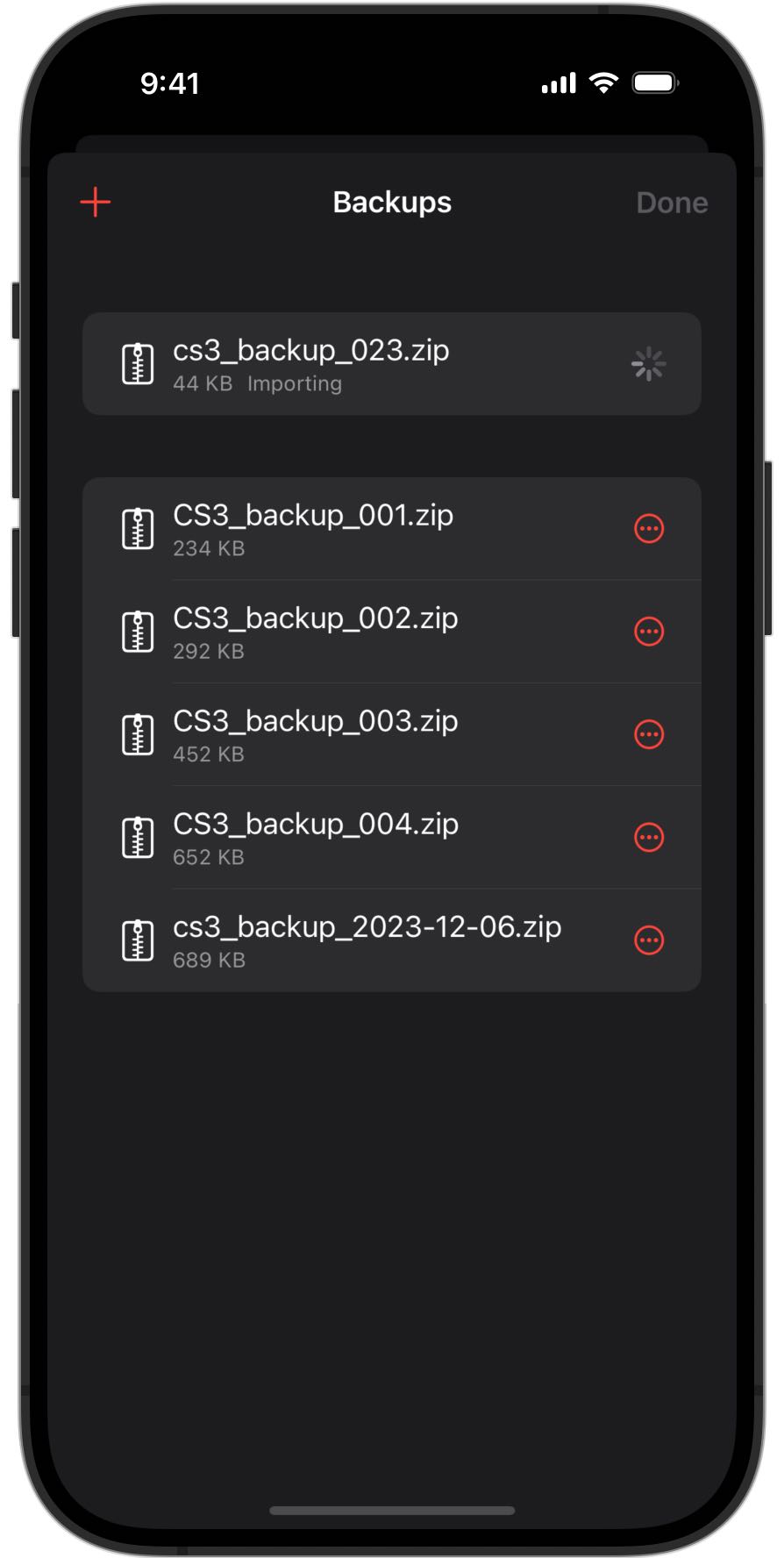
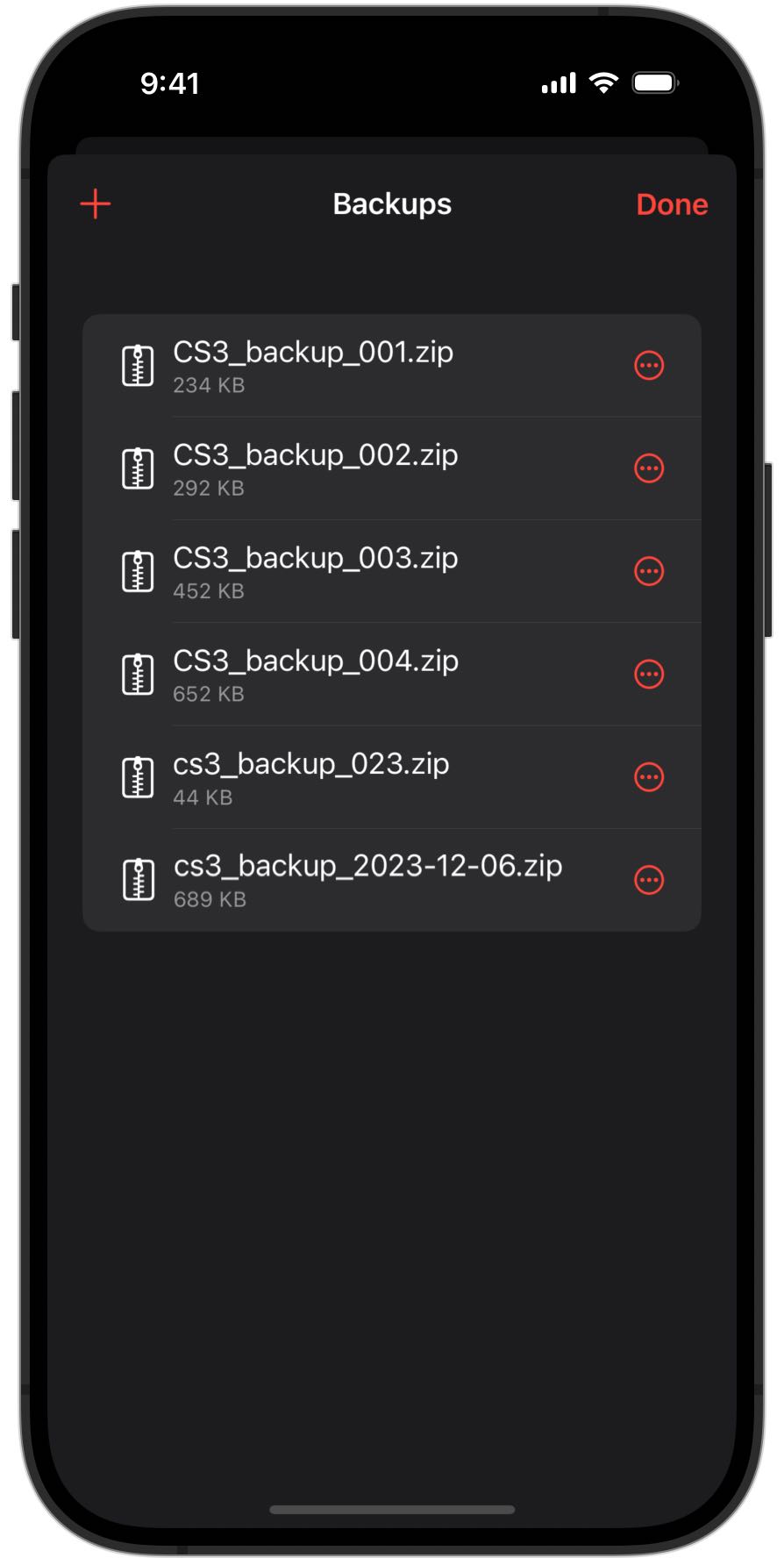
Now you can use this backup to restore your CS3.
Deleting a backup from your CS3
It might be useful to clean up old backups from time to time, not to lose the overview. Doing so is very easy in RailControl Pro.
1. Go to backups and choose the backup you want to delete.
Tap on the backup and choose
Delete.
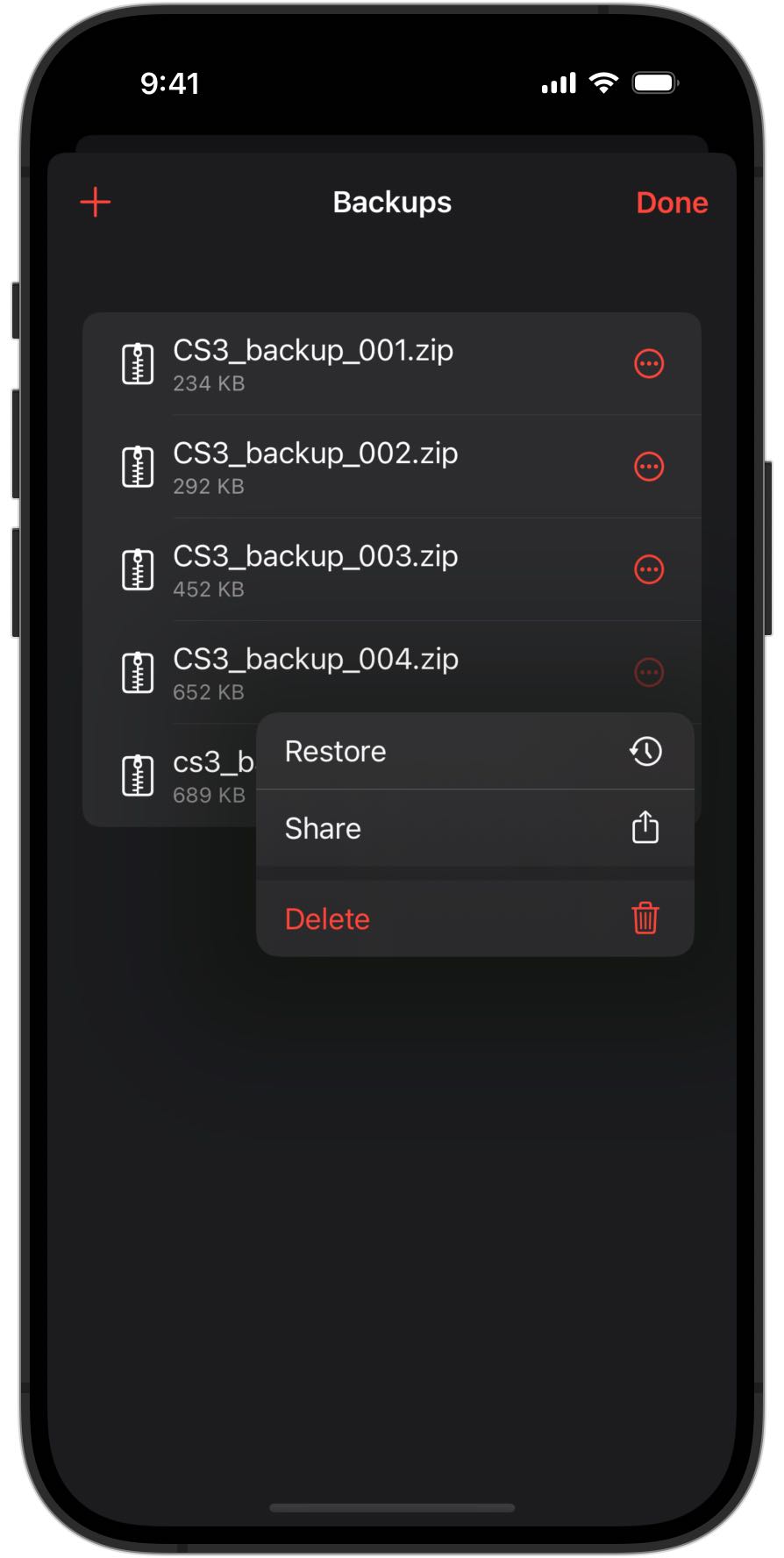
2. A confirmation alert will show up.
Choose Delete from the alert to confirm, if you are sure you choose the right one to delete.
Please note that CS3 does not have a Bin. When you delete a backup, it is gone forever.
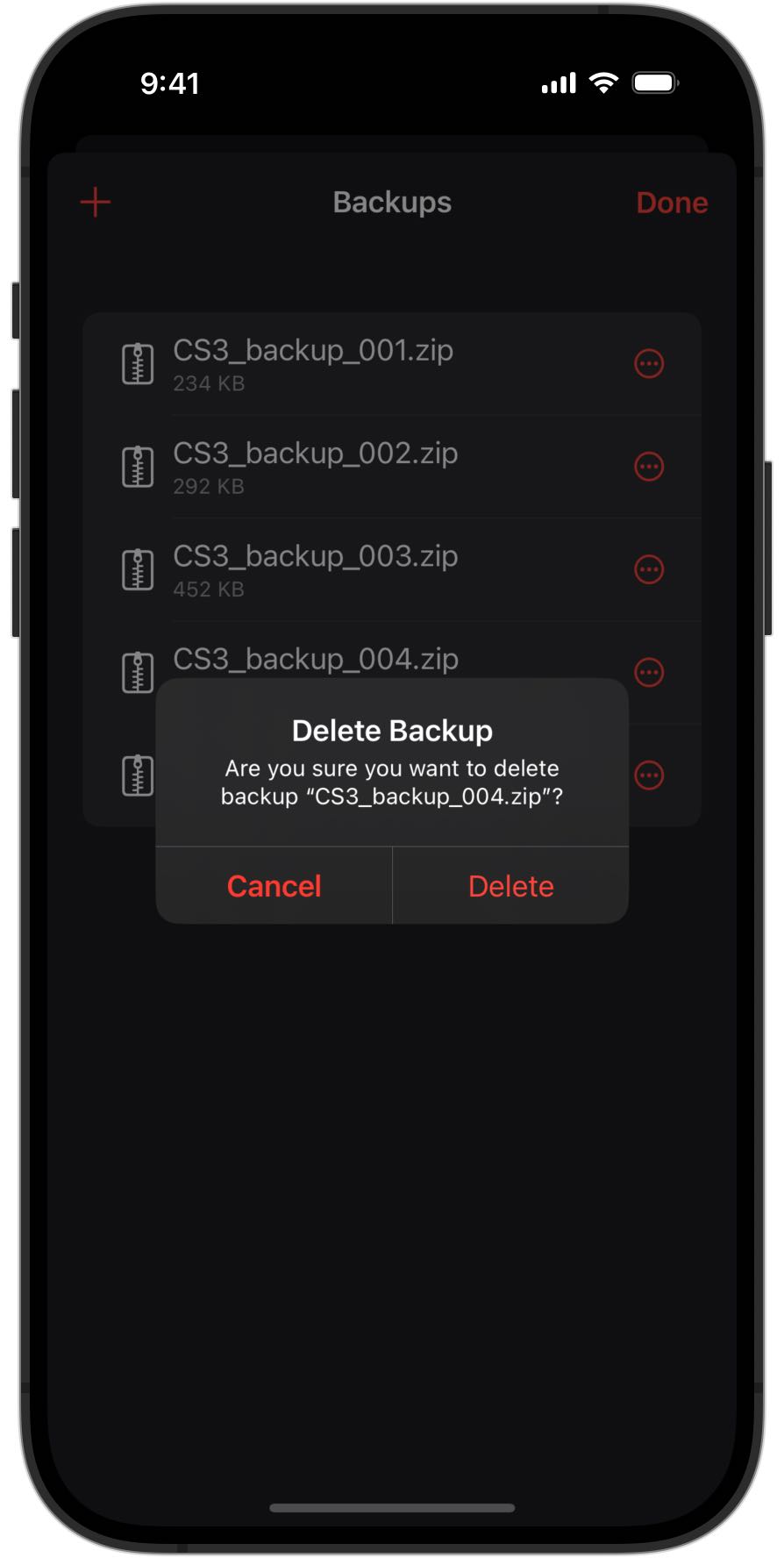
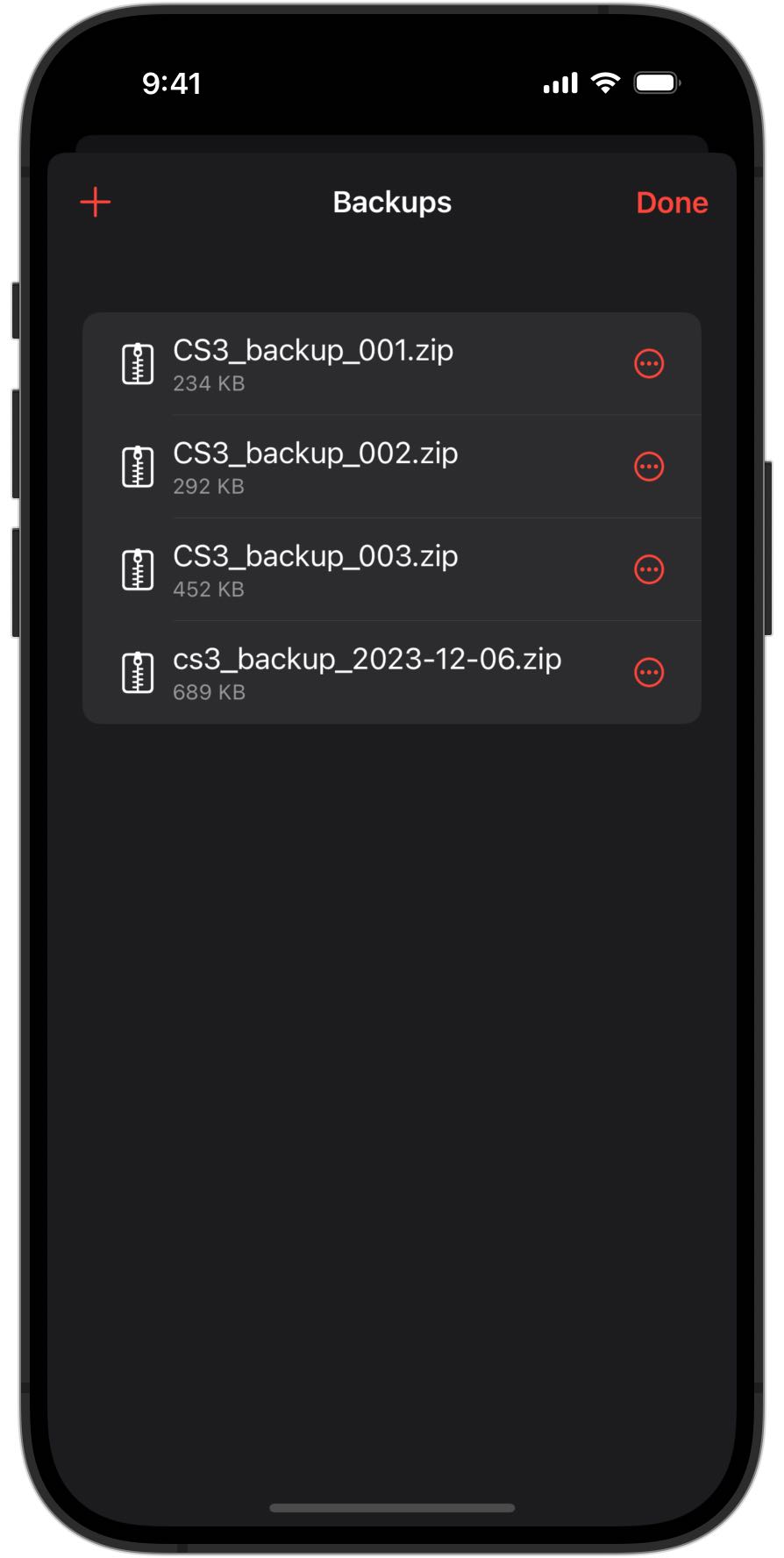
The backup will be gone within a second after confirmation.